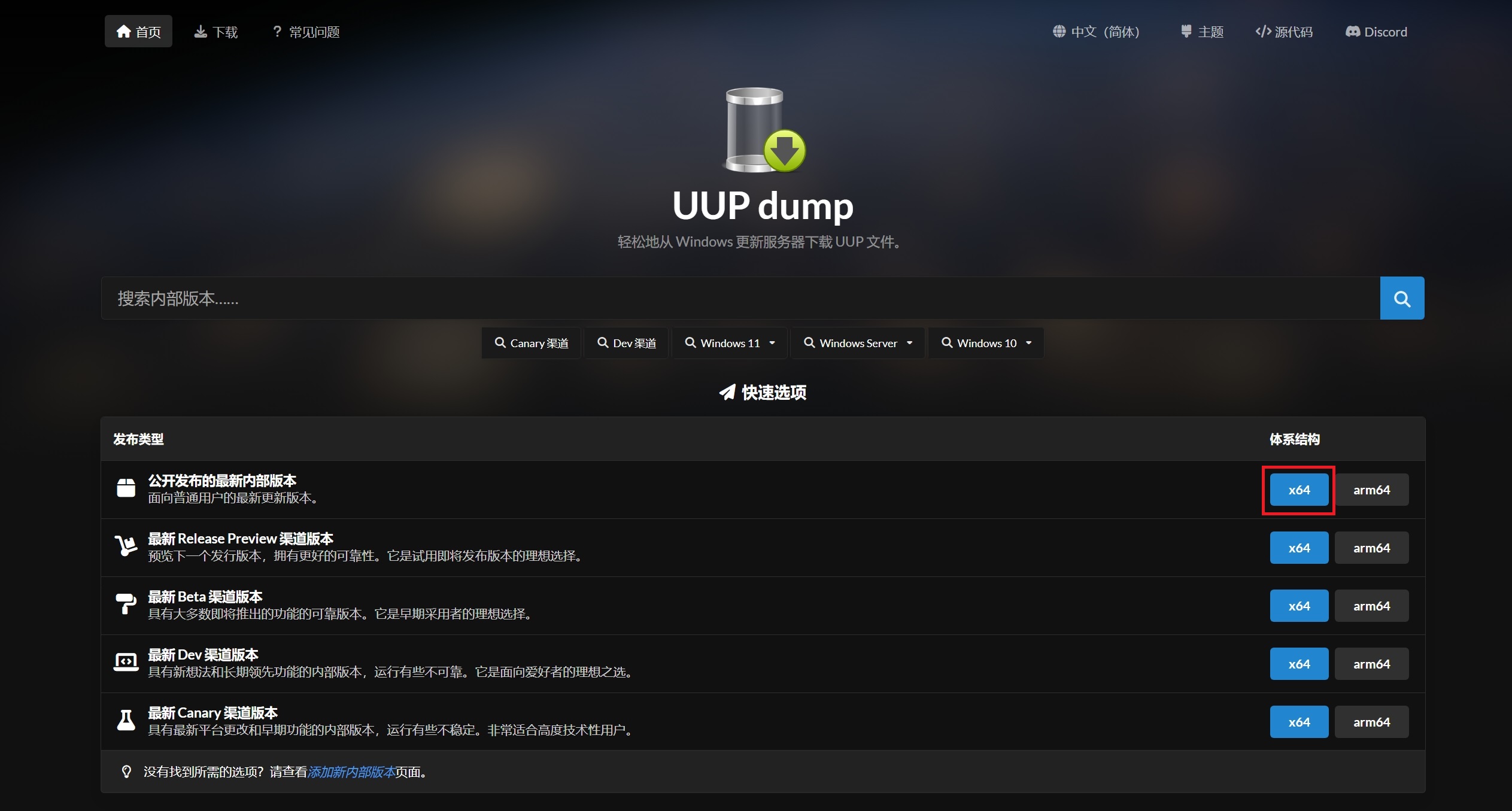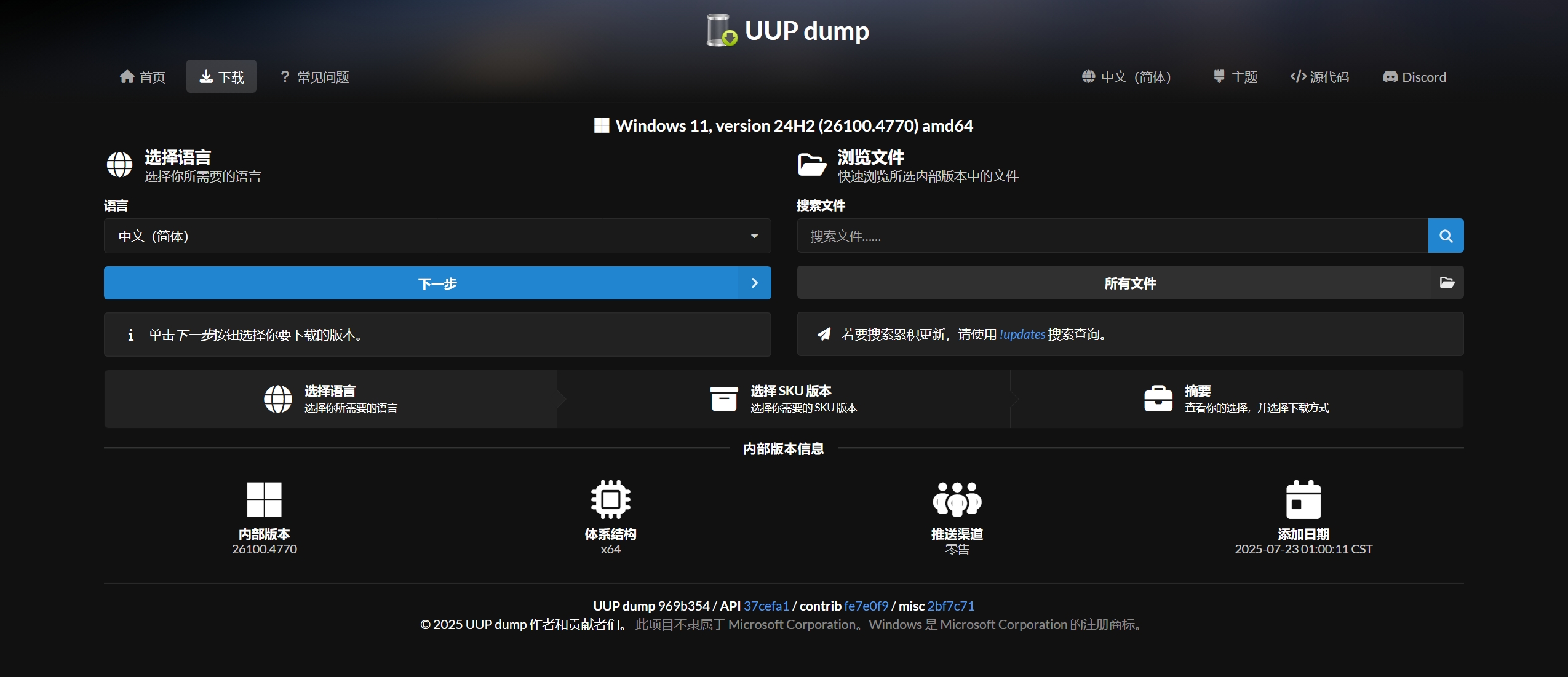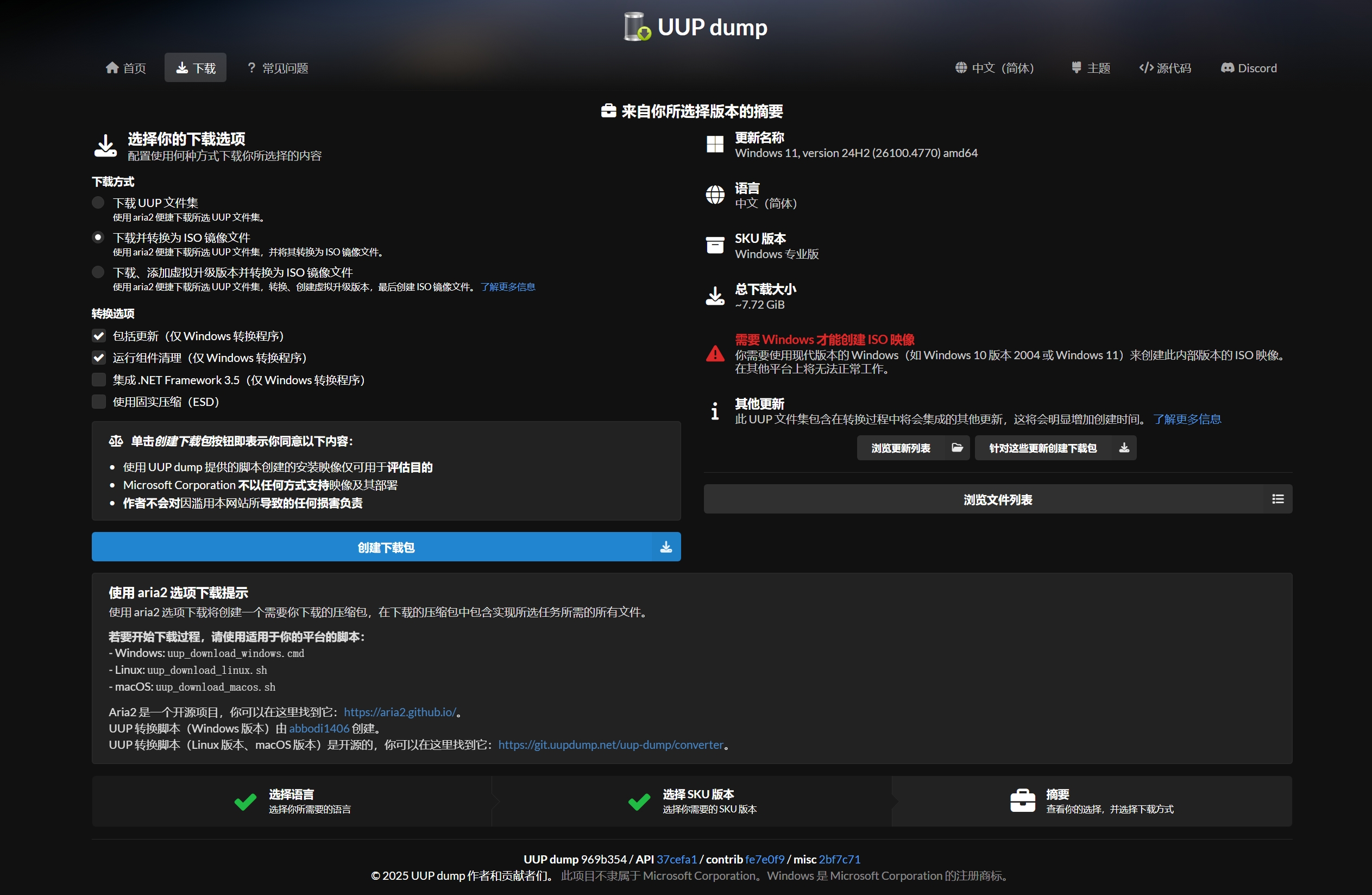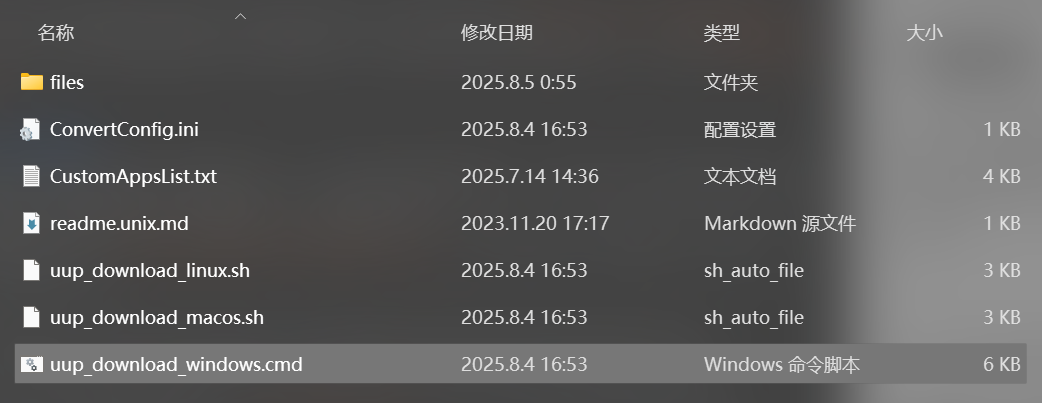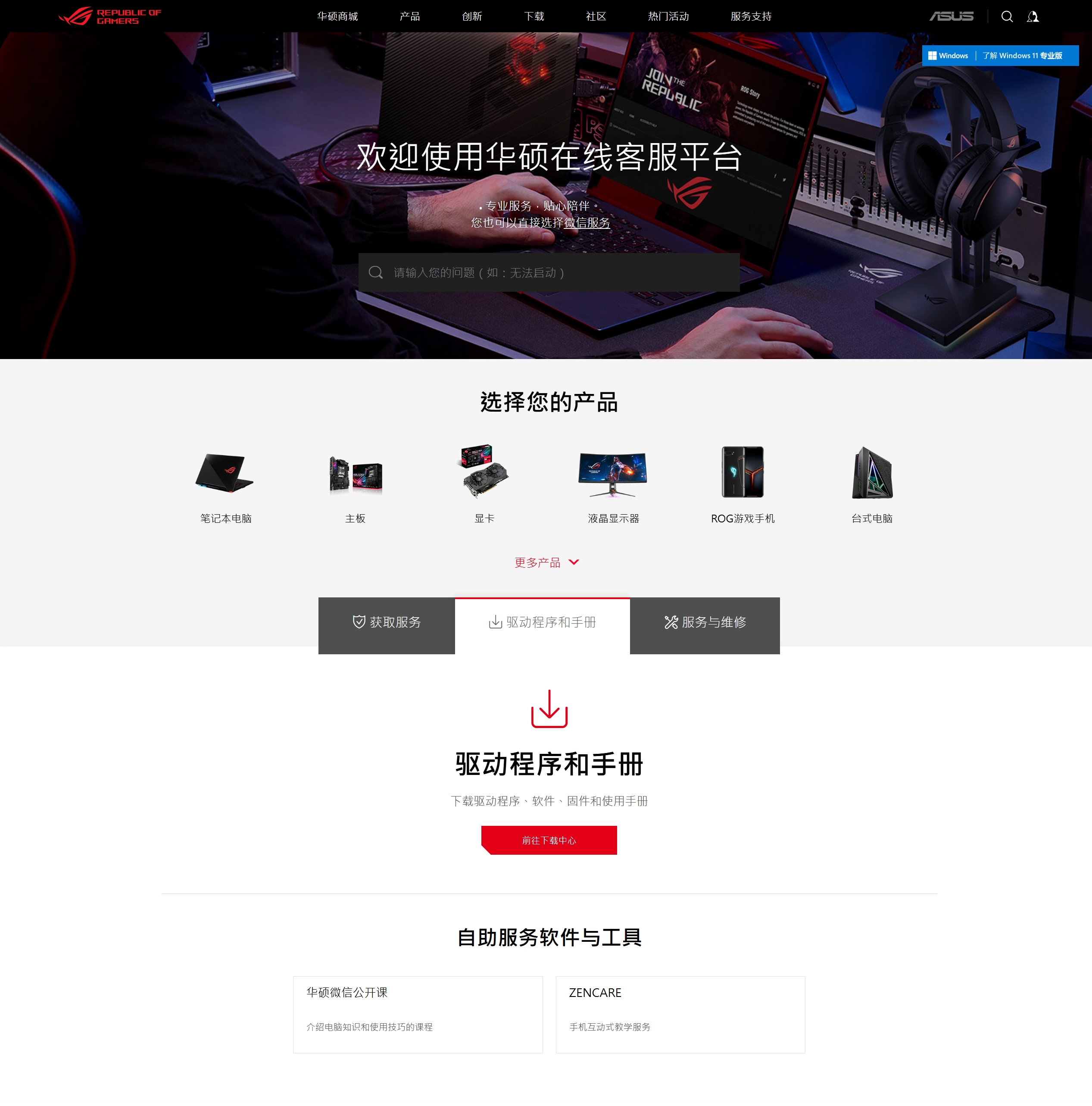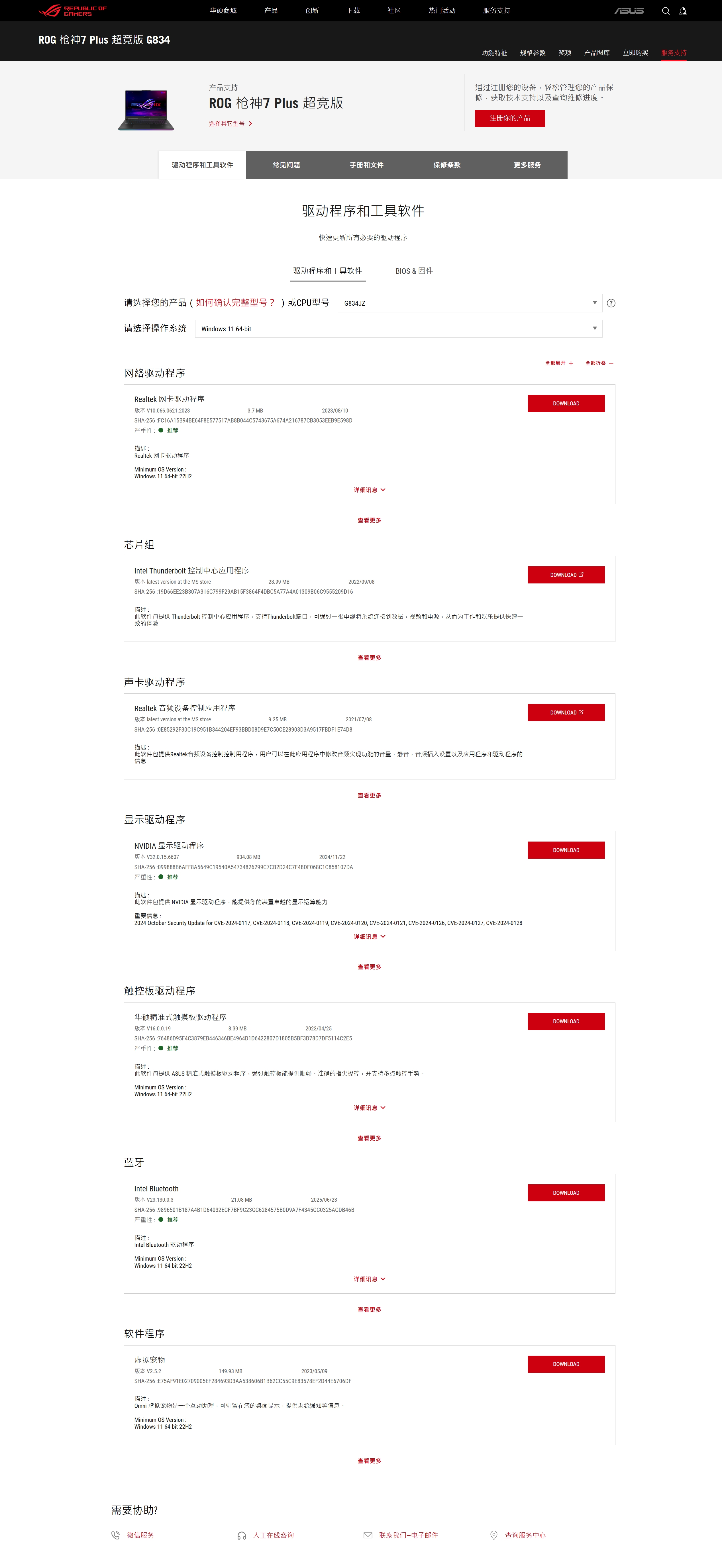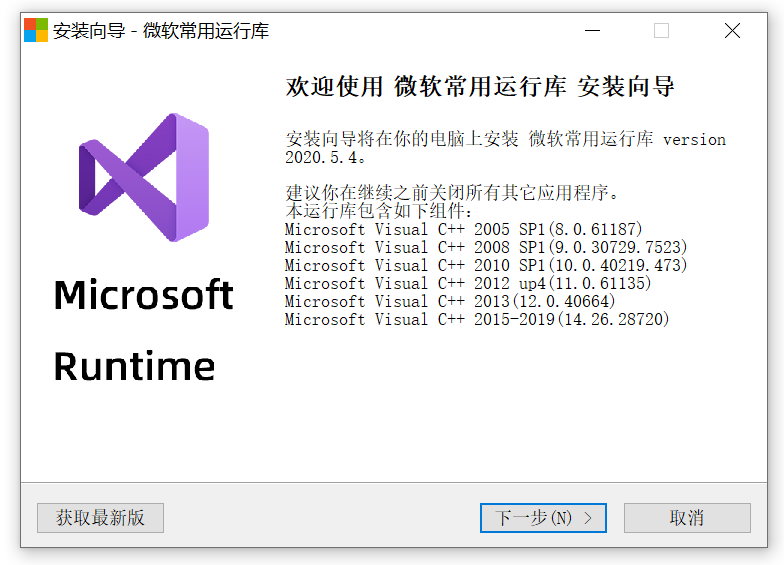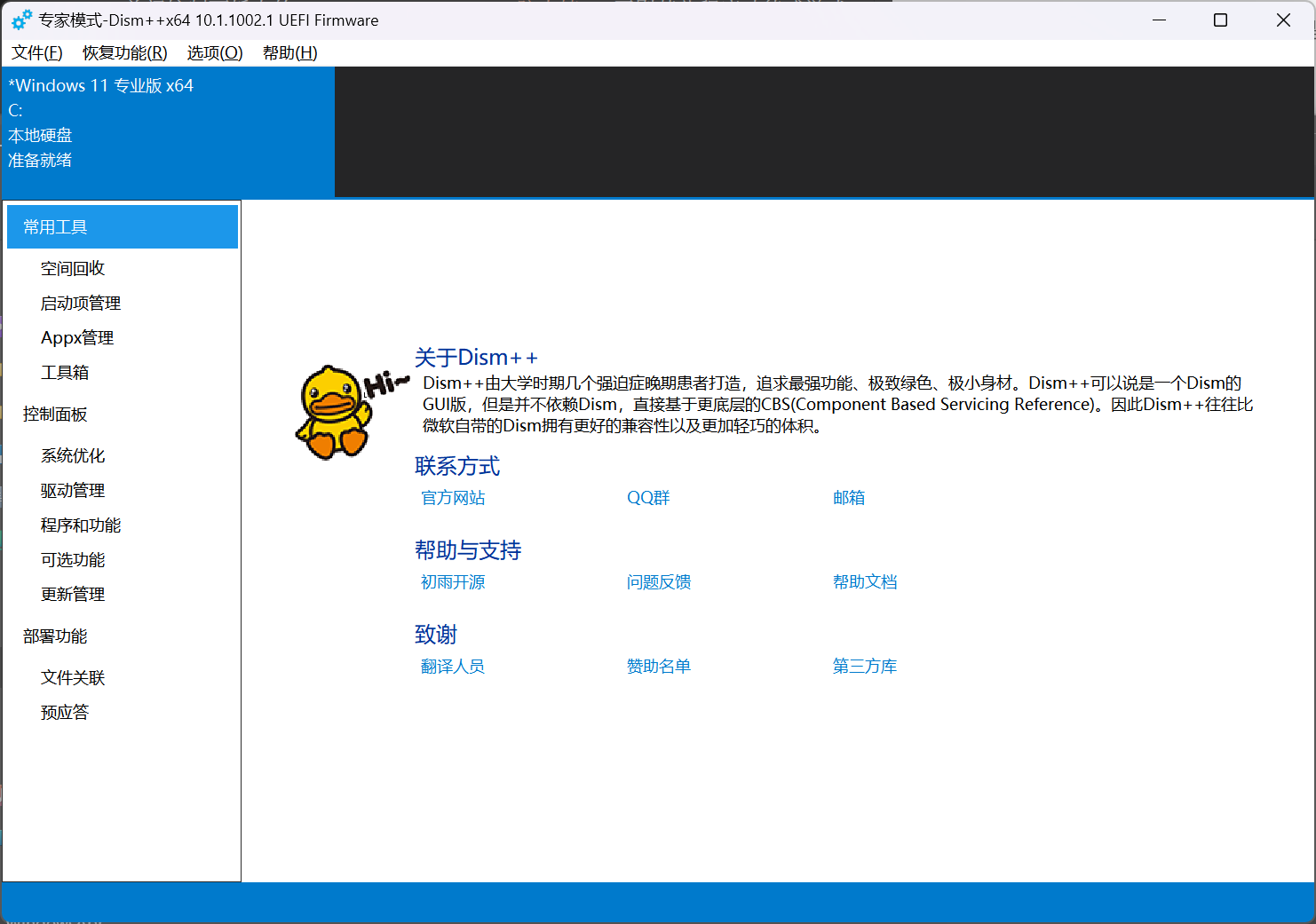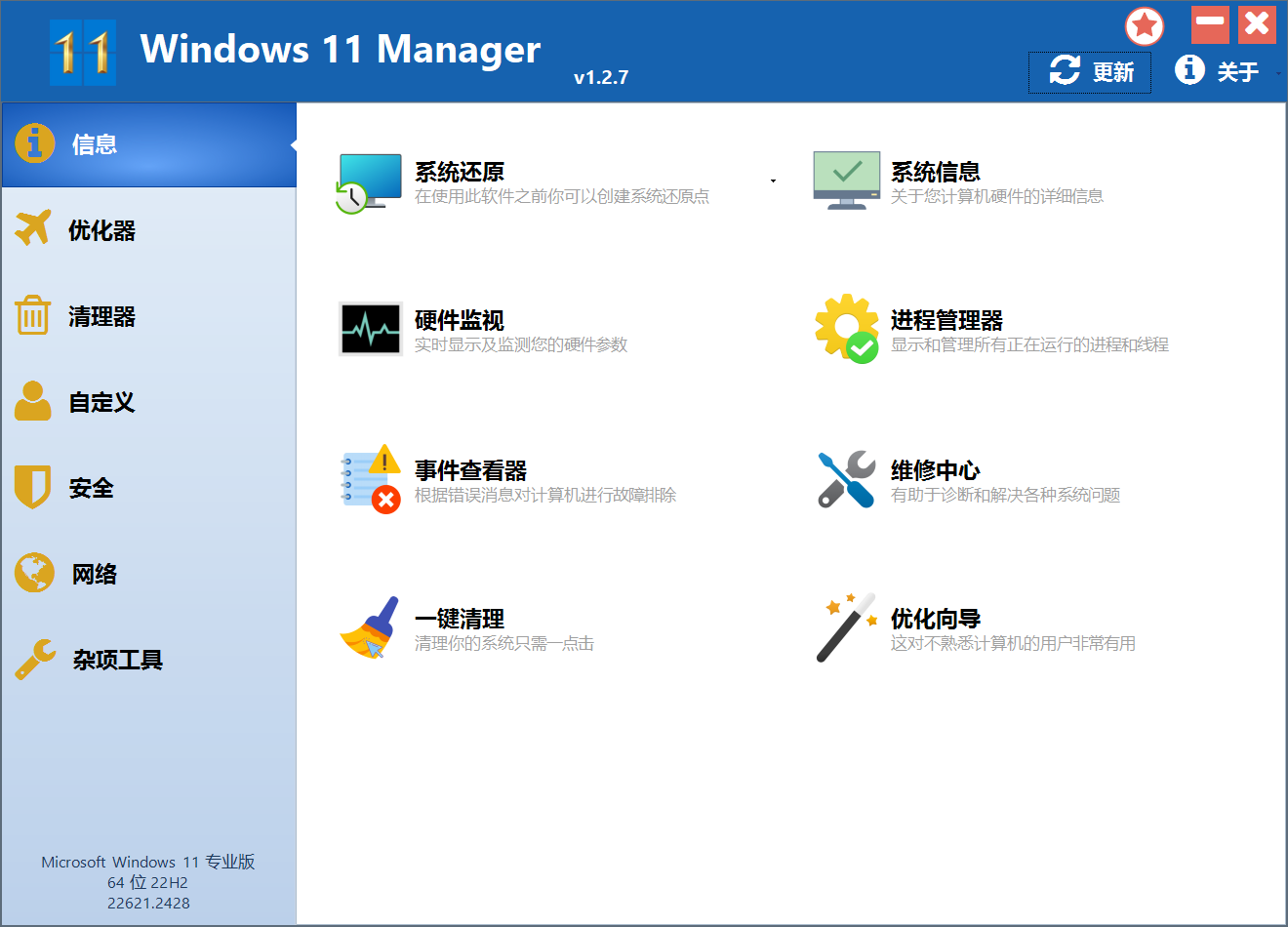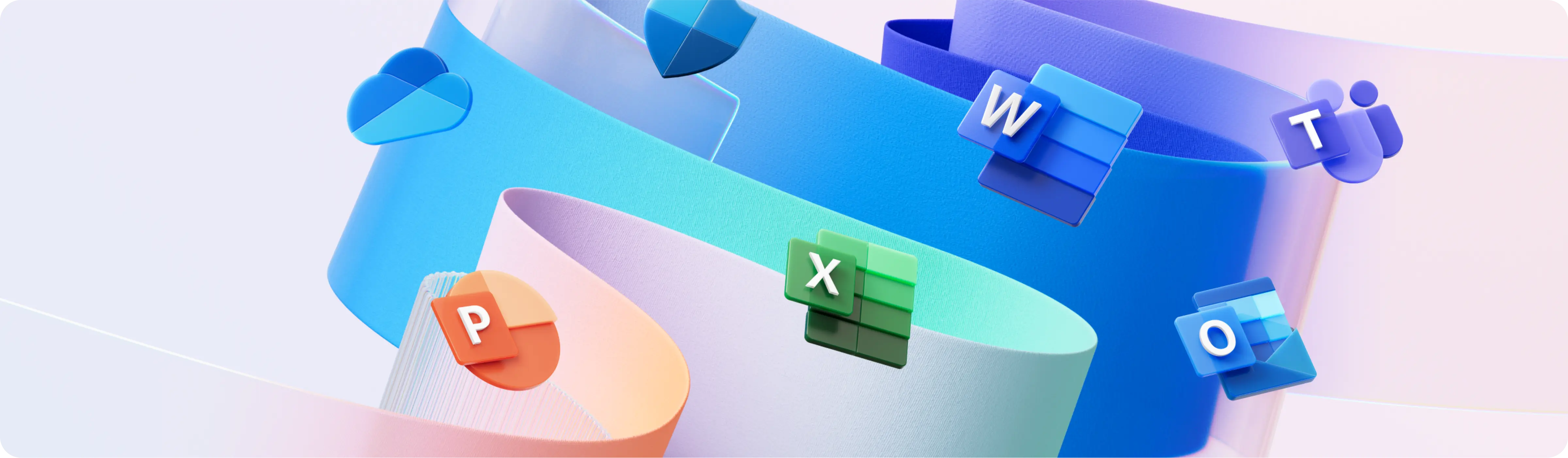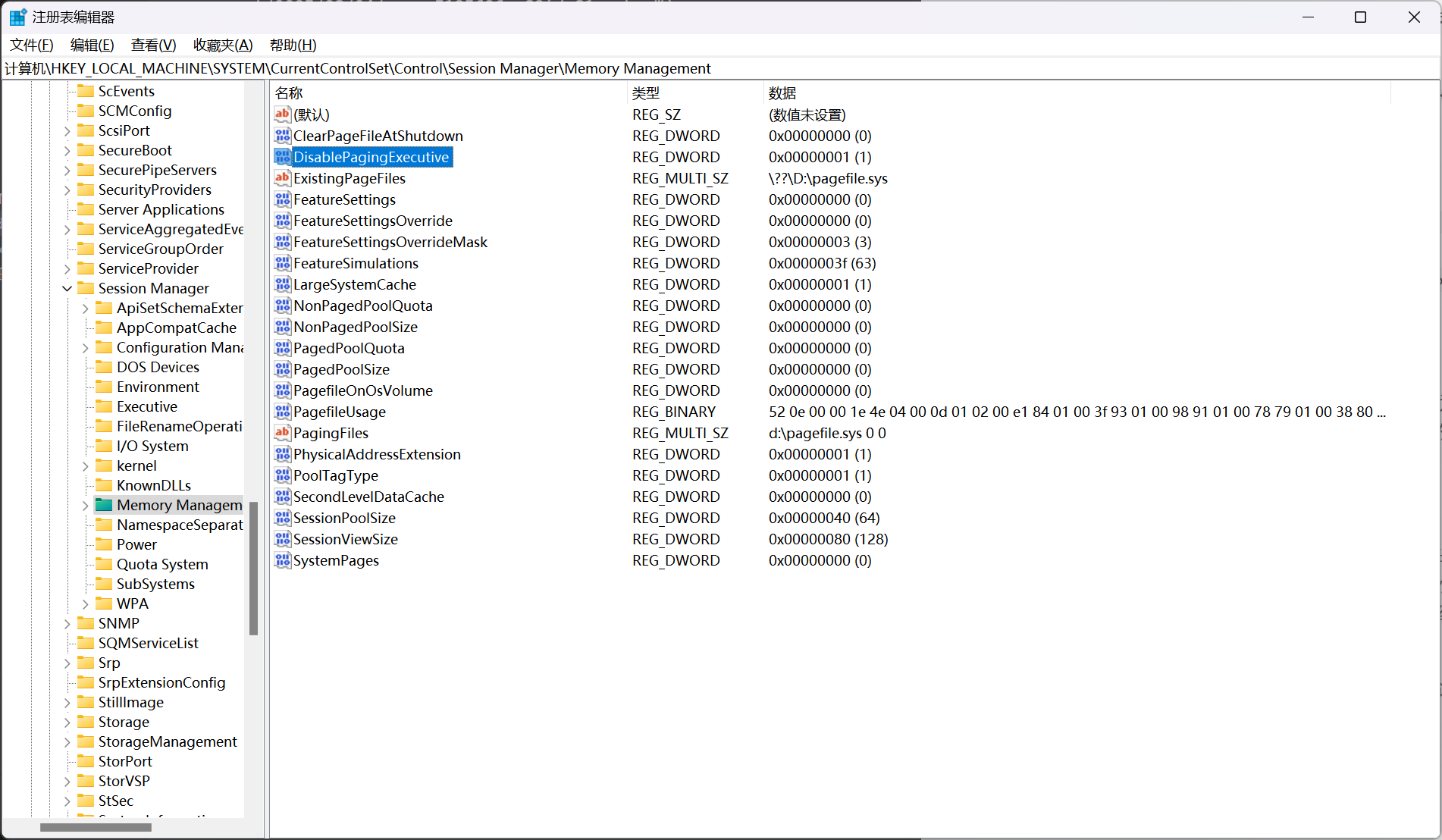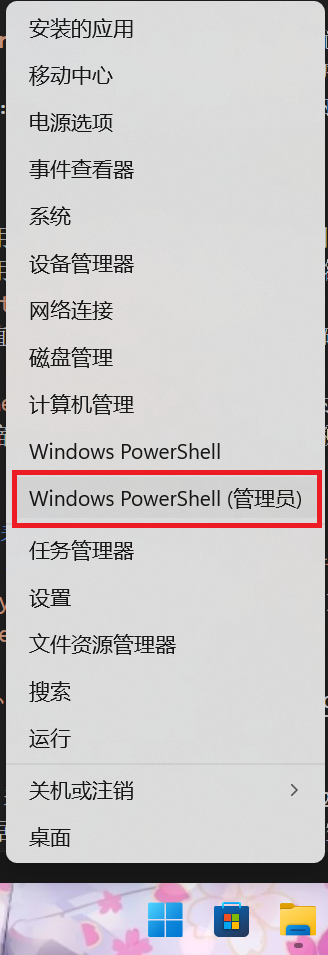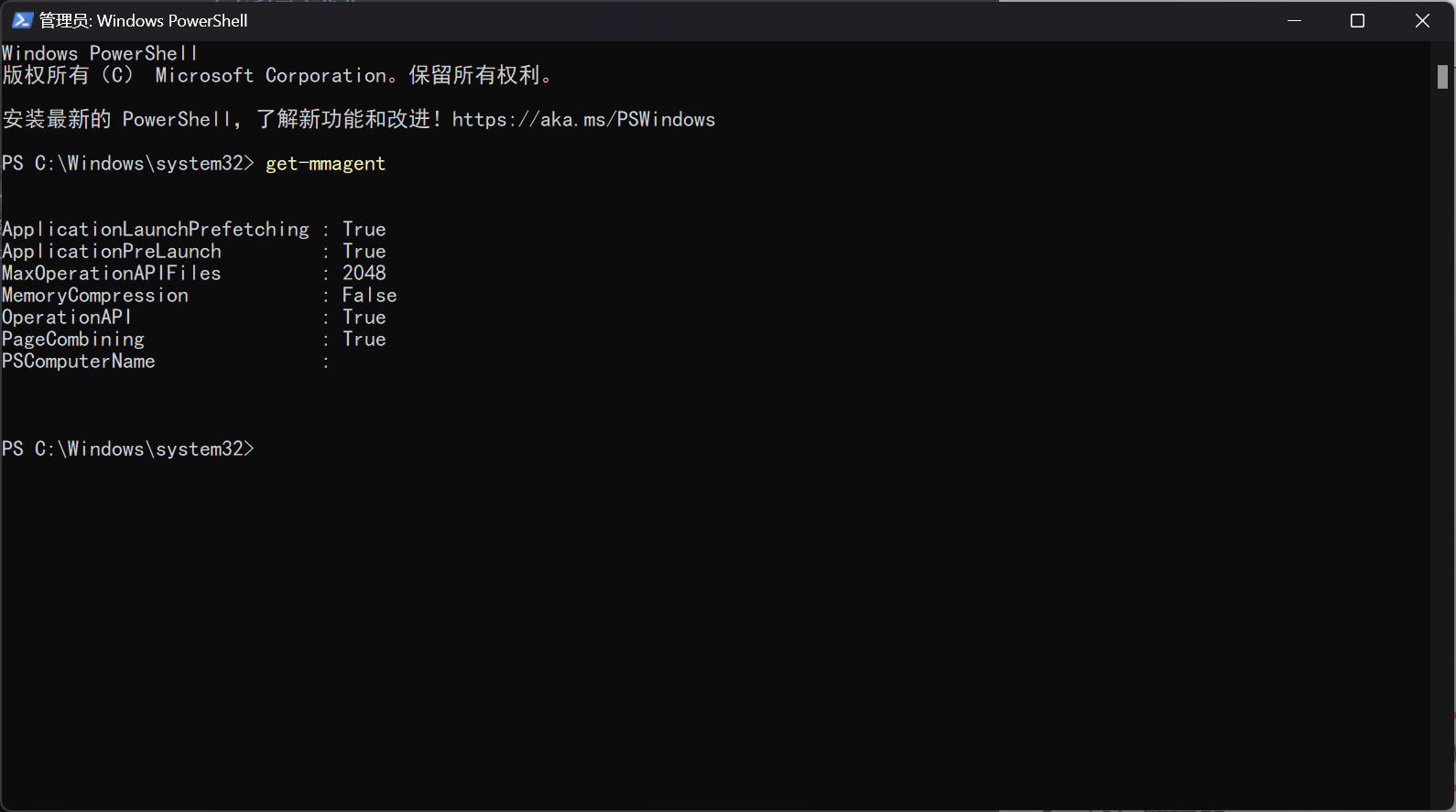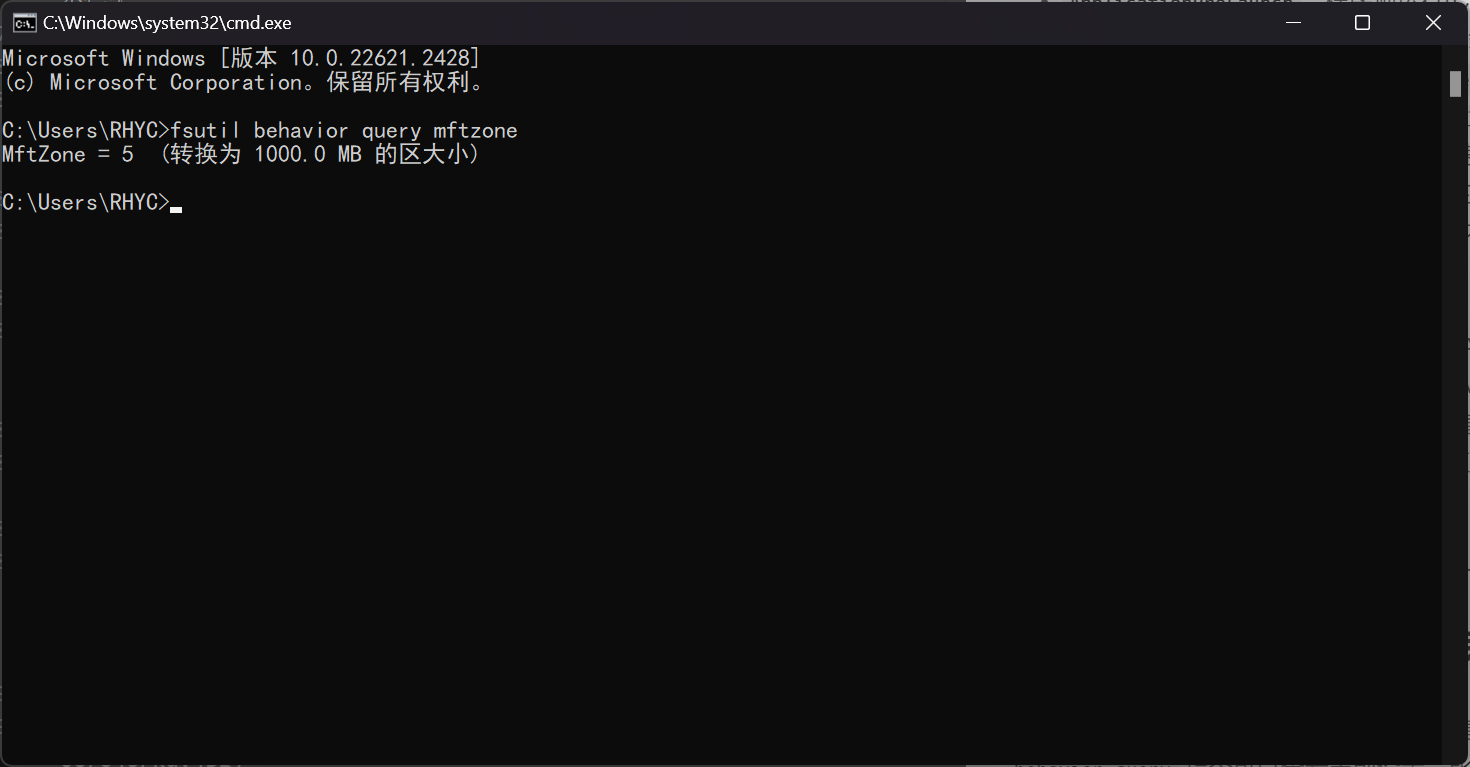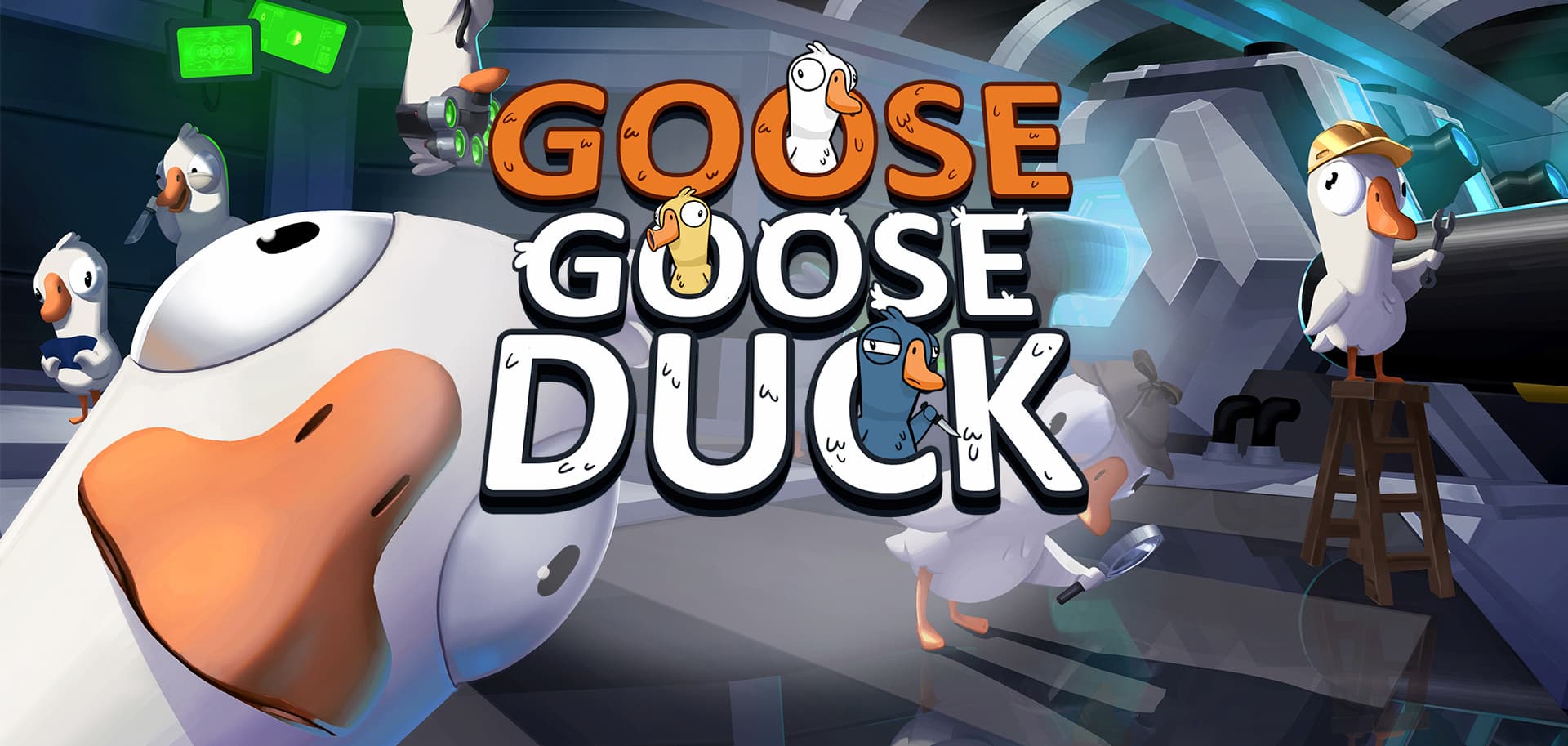Windows 11个人优化指南
本文只是例举出一些优化实例,可能并不适用于所有人的 PC,在自己操作时注意甄别该操作是否适用于你的配置情况。
前言
最近新购置了一台笔记本,我在先前一直认为Windows 10稳定好用,但无奈这台笔电的 CPU 是十三代酷睿,只有Windows 11才能享有原生的大小核调度器,所以只好在验机完后重装了Windows 11专业版,顺便记录一下我的优化过程。
重装系统
我个人觉得出厂自带的 OEM 版系统太过于臃肿,虽然自带了很多厂家自己的调控软件,但有很多都用不上,白白浪费磁盘空间。所以我选择重装专业版,纯净系统总比自带一堆捆绑软件好。
下载官方 Windows 镜像
这里我推荐使用 UUP dump 这个网站来下载 Windows 系统,因为其具有以下优点:
- 完全现场制作镜像,保证纯净可靠
- 系统版本多,可以自由选择
- 实时录入最新发布的系统,保证安装到的是最新版本
- 操作简易,便于上手,界面整洁不花哨
选择系统
这里以最新正式版的Windows 11为例(当然你也可以选择安装你想要的 beta / dev 版本等等),打开 UUP dump 后选择公开发布的最新内部版本右侧的 x64。
选择你想要安装的系统,如有需求可以看一下内部版本号。我这里用 26100.4770 举例子。
进入页面并确认好语言后点击下一步,在选择版本里勾选你要安装的 Windows 版本,我以专业版举例,所以勾选 Windows Pro,点击下一步。
在这里可以如图进行配置,建议集成 .NET Framework 3.5 选项,因为在集成过程中会很耗时,没必要在制作时就添加。之后点击创建下载包。
下载系统
把下载下来的压缩包完整解压到一个空间充裕的磁盘内,因为接下来要现场制作系统镜像,需要预留大约 10GB 以上的磁盘空间。
随后双击打开 uup_download_windows.cmd,程序会自动下载制作 ISO 镜像,请等待片刻。
可以在完成后提取镜像中的 install.wim 文件,便于在后续步骤中使用。
制作 PE 启动盘
PE 系统我推荐使用微 PE 工具箱,这个软件使用起来很简单,b 站也有相关教程,这里不再做过多赘述。
可以将 install.wim 文件复制到 U 盘内,以安装系统。
安装系统
安装过程不属于优化教程范畴,请移步 b 站等视频网站平台参看教程。
tips:最新的Windows 11系统如何跳过联网激活?
- 参考 b 站教程:点我跳转
安装 OEM 驱动
有些驱动针对某款产品做了专门优化,所以建议离线进入系统,用 U 盘拷贝驱动文件到新电脑上进行安装,防止 Windows Update 安装普通版驱动。因此需要一台额外的电脑来下载驱动程序。
我以 ROG Strix Scar 18 举例:
- 首先搜索对应产品品牌的官网,打开后进入官网的服务支持或下载中心页面
- 直接搜索或者选择你的产品型号,进入对应的下载页面,选择自己的配置,就可以直接下载了
- 你也可以在旁边选择下载新的 BIOS & 固件来更新
关闭 Windows Defender 和安全中心
Windows Defender 令很多人深恶痛绝,时不时占用 CPU,偷吃内存,最气人的是它总是不打招呼就删除你的软件,还禁止你打开某些程序,给用户带来不必要的麻烦,所以我选择禁用它。
- 参考b站教程:点我跳转
激活 Windows
这里有两种方法,但是推荐使用第一种方法,简单快捷。
使用 GitHub 项目 Microsoft-Activation-Scripts 直接数字激活:
- 打开 PowerShell(不是 CMD)。为此,请右键单击 Windows 开始菜单,然后选择 PowerShell 或 Terminal。
- 复制并粘贴下面的代码,然后按下回车键:
1
irm https://get.activated.win | iex
- 你会看到激活选项。选择 (1) HWID 进行 Windows 激活,选择 (2) Ohook 进行 Office 激活。
- 就这么简单。
使用这个数字激活工具,虽然是为Windows 10开发的,
打开软件后右键选择好系统版本,直接点击激活按钮即可自动数字激活。
安装微软常用运行库合集
这是一个非常有必要的合集库,里面包含了大部分常见软件需要的运行库,可以保证能够正常打开软件,不会弹出令人心肺骤停的「缺少 xxxx.dll」。
因为软件在随时间更新,所以直接搜索下载安装最新日期的版本即可。
根据自己的喜好调整系统的设置应用
设置与控制面板是两大系统自带的设置软件,如有需要可以根据自己的需求来个性化属于自己的设置。每个人使用习惯不同,这里仅有几个简单的建议:
- 关闭系统设置中的
游戏模式。有部分人反馈开启该功能会导致游戏莫名卡顿掉帧等情况。 - 打开系统设置中的
存储感知。可以自动清理不需要的垃圾文件节省空间。 - 关闭控制面板中的
Windows Defender 防火墙,否则某些程序功能或游戏会因为流量无法进出而与服务器脱机。有其他特殊用途或注重安全者慎关,日常使用建议关闭。 - 关闭控制面板中的
自动播放功能,防止某些移动硬盘带病毒感染电脑。 - 关闭控制面板中的
休眠和快速启动功能。休眠与睡眠不同,休眠功能会将电脑当前内存中的文件转储为一个巨大的页面文件并存放在 C 盘根目录,在下次开机时直接读取进内存实现快速开机。表面上看起来很便捷,但这实际上是一种伪关机,在重启过后会导致许多莫名其妙的软件和系统层面的 bug,也会导致 Windows 内核错误不断积累。推荐使用正常关机,这样在每次启动时都能重新初始化一遍内核,减少 bug 的累积。
优化软件
有两款优化软件我比较推荐使用。一款是小有名气的 Dism++,另一款是 Windows 11 Manager。
Dism++
这款软件是由初雨团队开发的,是基于底层的 CBS 的 GUI 版。它最大的特点是小巧整洁但常用功能都有。
如上图所示,它左侧列表里有很多功能都是平常可以用到的,我经常拿它来清理垃圾,效果还不错。但是注意有些清理选项会导致
- 软件地址:Dism++
下载后需要完整解压出来后再运行,选择 x64 版本的启动。
Windows 11 Manager
这个功能就比较齐全了,各种优化选项都有,比较适合进阶用户使用。
- 学习版软件地址:Windows 11 Manager(打不开可能需要挂代理)
这里推荐 nite07 大佬的网站,他更新的软件都是最新的学习版。但推荐大家有能力还是支持正版。
Office 365 的部署与激活
- 请参考本站教程:
[可选]进阶优化
大部分人到这里就差不多了,但如果还有需求,想把电脑开发到极致,可以继续跟着往下看。
以下教程参考自「极客湾」的微信公众号
利用大内存提高系统响应
首先我们通过Win + R快捷键打开运行,输入 regedit 来打开注册表,找到内存管理相关的目录:计算机\HKEY_LOCAL_MACHINE\SYSTEM\CurrentControlSet\Control\Session Manager\Memory Management
这里我们找到并双击 DisablePagingExecutive 项,将数值改为
我们再双击打开 LargeSystemCache,将数值改为 LargeSystemCache 可以突破这个限制,建立一个更大型的系统缓冲,让页面文件优先保留在内存中。
内存利用率优化
首先以管理员身份打开 PowerShell。
运行命令 get-mmagent 查看系统预读取状况,True 就是开启,False 就是关闭:
每一项对应的是什么意思呢?
ApplicationLaunchPrefetching:程序预加载进内存(内存大就开)ApplicationPreLaunch:程序预运行(CPU 速度快就开)MaxOperationAPIFiles:最大程序预加载进内存的文件数(内存越大开得越多,默认 256。这个就是在C:\Windows\Prefetch里面的文件数量,如果你内存非常大,比如 16G 或 32G 就可以把这个设置大一些,可以设置从 1~8192)MemoryCompression:内存压缩(CPU 速度快就开)OperationAPI:让内存预读取非系统的任何程序(内存大就开)PageCombining:让系统合并具有相同内容的内存(可以节省内存,CPU 速度快就开)
- 如果想关闭某选项就使用 Disable-MMAgent 加上项目名称
- 如果想开启某选项就使用 Enable-MMAgent 加上项目名称
- 如果想设置
MaxOperationAPIFiles的值,输入set-mmagent后回车确认,它会让你输入一个值,然后输入你想要的值后回车确认
我个人是比较喜欢关闭 MemoryCompression 的。因为它的压缩大小几乎可以忽略不记,但对内存的压缩和解压过程却会对 CPU 造成额外的性能开销,有点得不偿失。
硬盘优化——修改 MFT 表
首先用Win + R快捷键打开运行,输入 cmd,使用 fsutil behavior query 指令可以查看当前设置,比方说我们输入 fsutil behavior query mftzone 后回车确认。
在这里可以查看当前 MFT 表的大小,我已经修改过了。新安装的系统默认是 0 也就是 200MB 的 MFT 表大小,都 2023 年了,默认设置居然这么低?缺的是那 600MB 空间吗?只能说,不愧是你,微软……
输入 fsutil behavior set mftzone 5 回车确认,将 MFT 索引表扩充至 1000MB。这个数值取决于你的硬盘空间,再怎么说,哪怕用的远古 SSD,容量也得有个 128GB。MFT 越大,那么读取小文件的时候速度就越快,设置数值范围为 1~100,每一个数字乘以 200MB,为 MFT 占用空间。
同时我们还可以设置 Fsutil behavior set memoryusage 2,增加硬盘读取文件的数据量,减少游戏中的卡顿。
参考 Microsoft Learn:fsutil behavior
重启!
最后一步,重启电脑应用所有设置,来享受一下火力全开的性能释放吧!
End
如果你觉得有用,可以在底部打赏我,感谢!