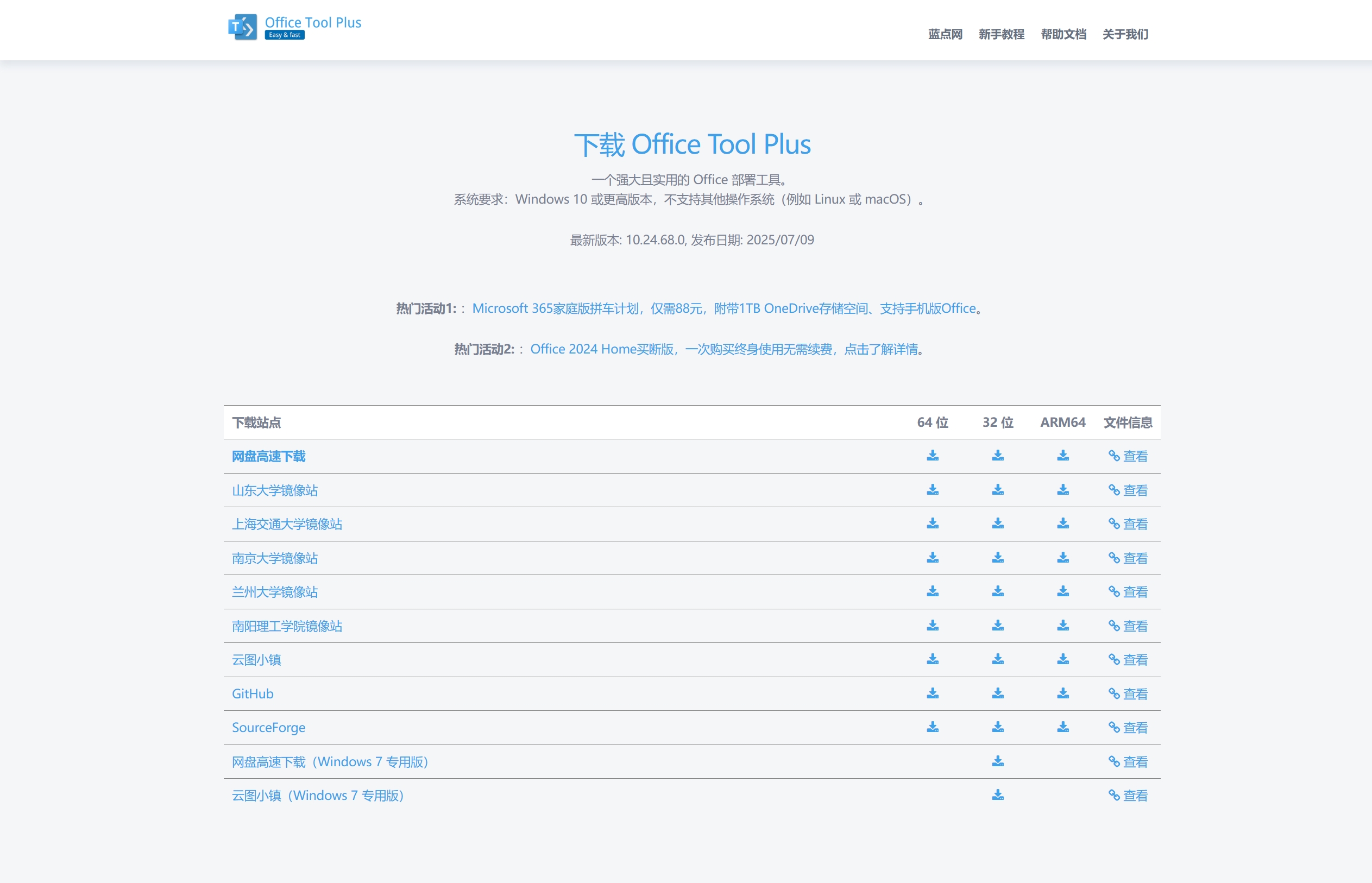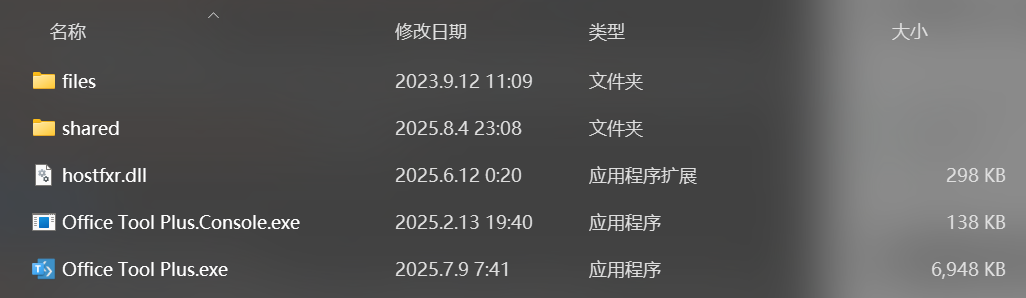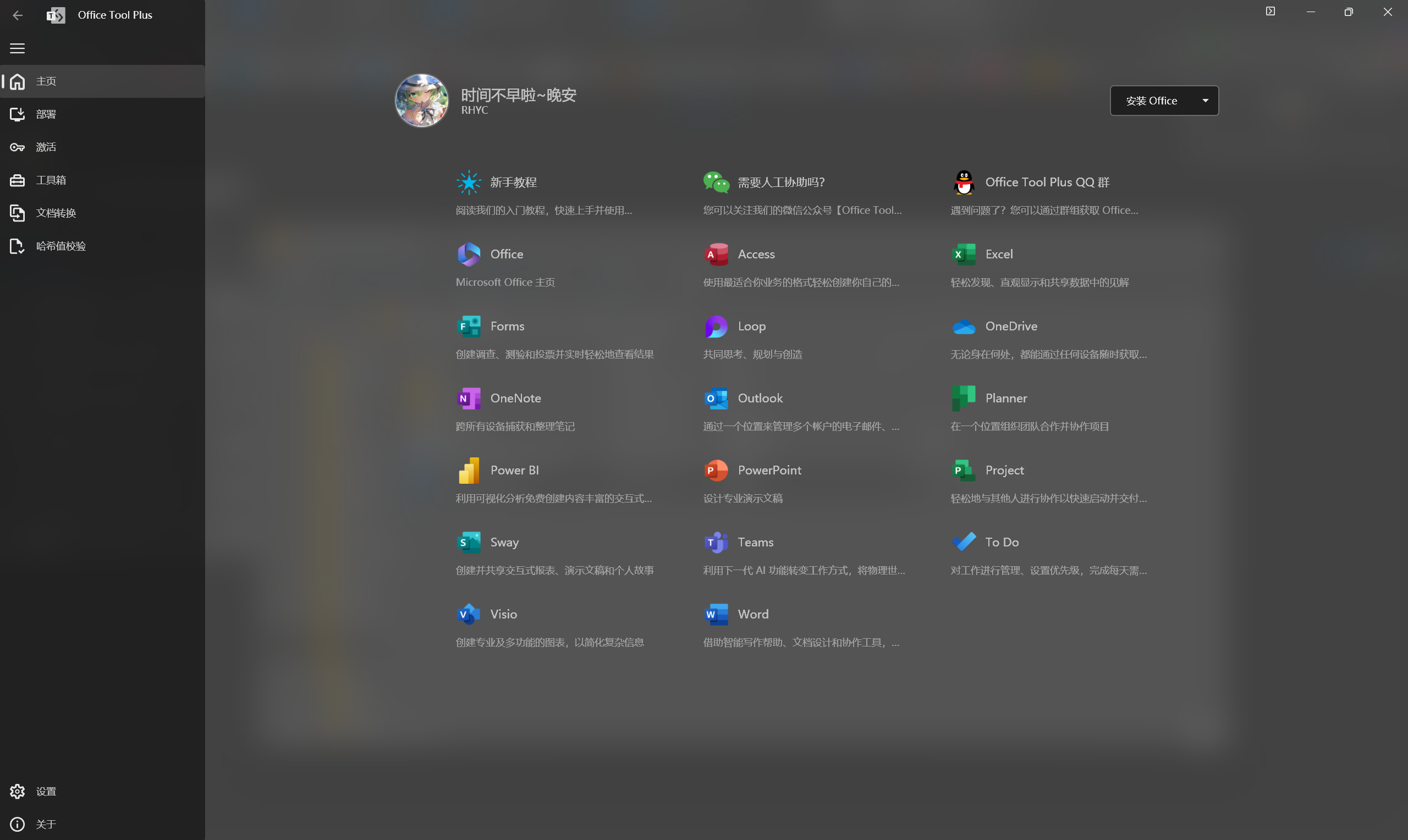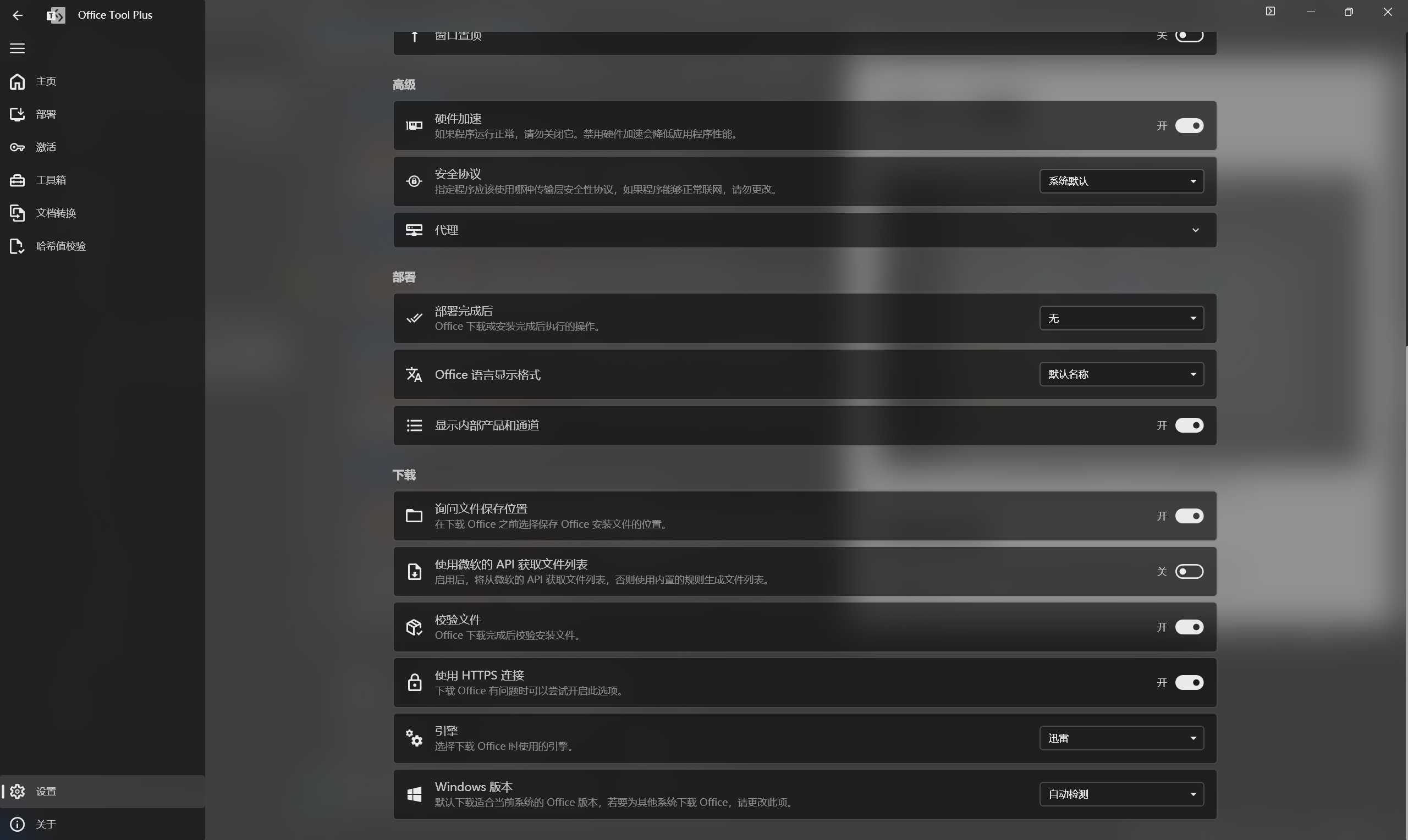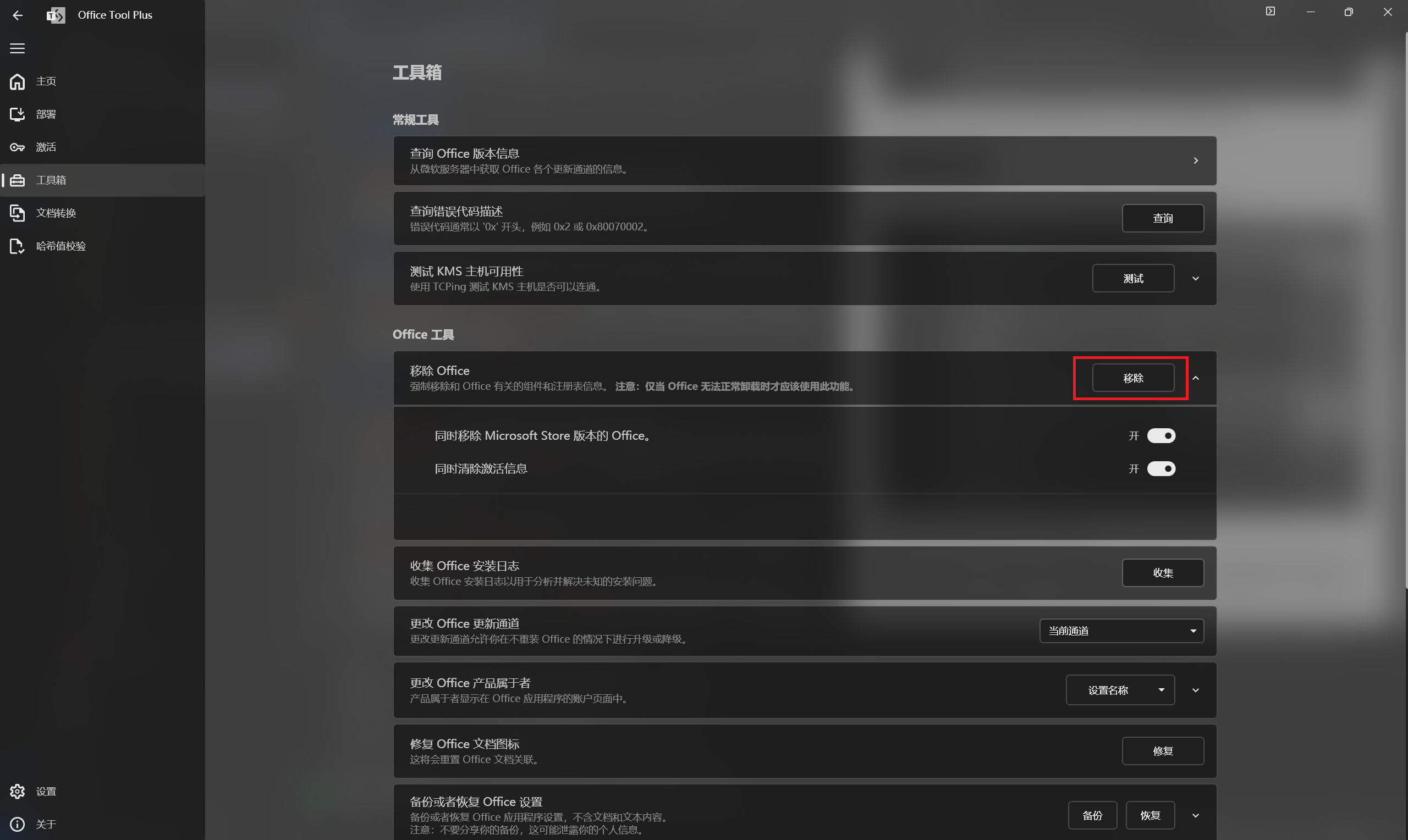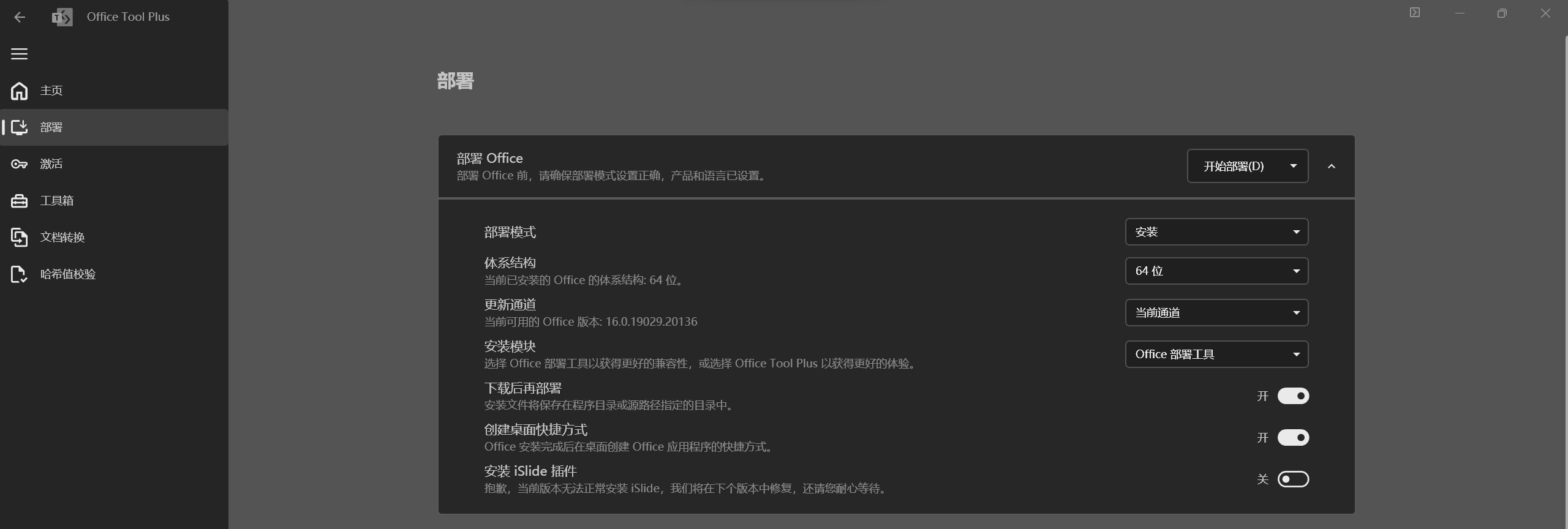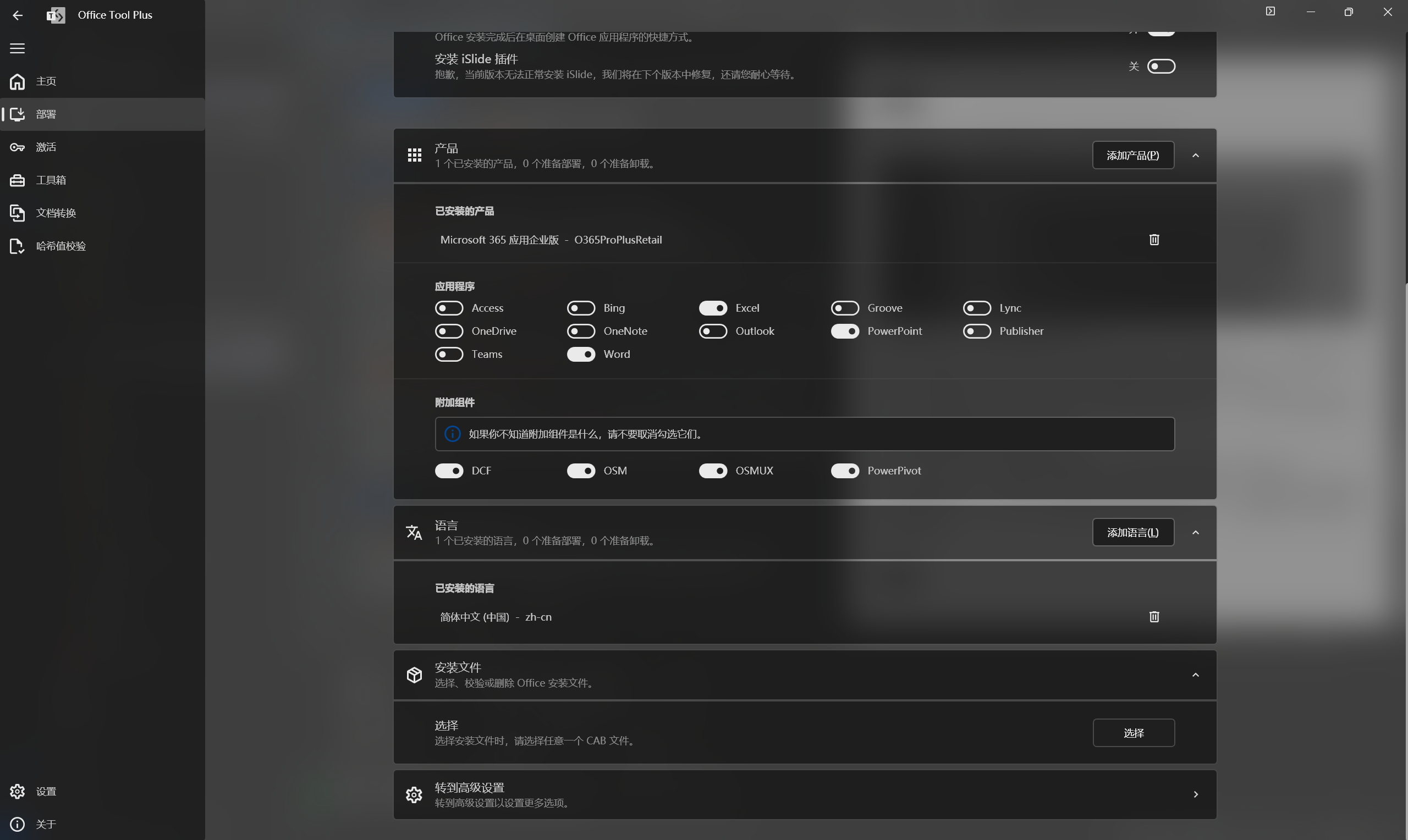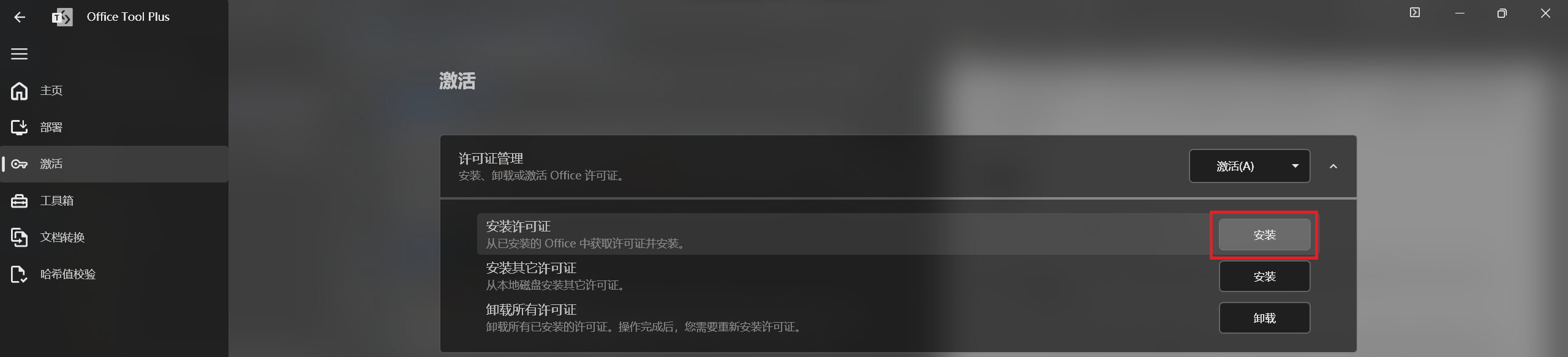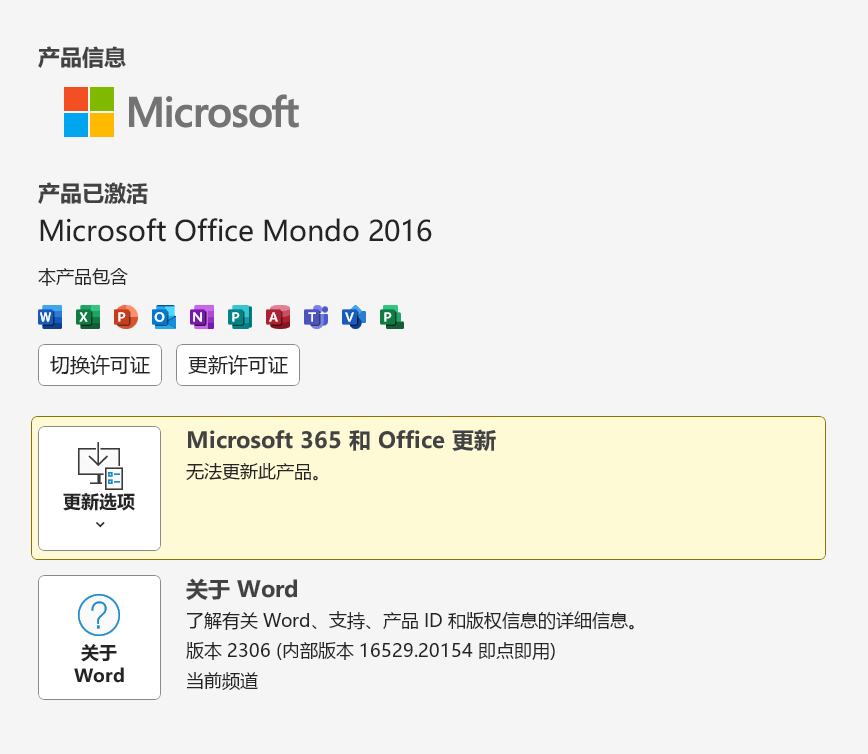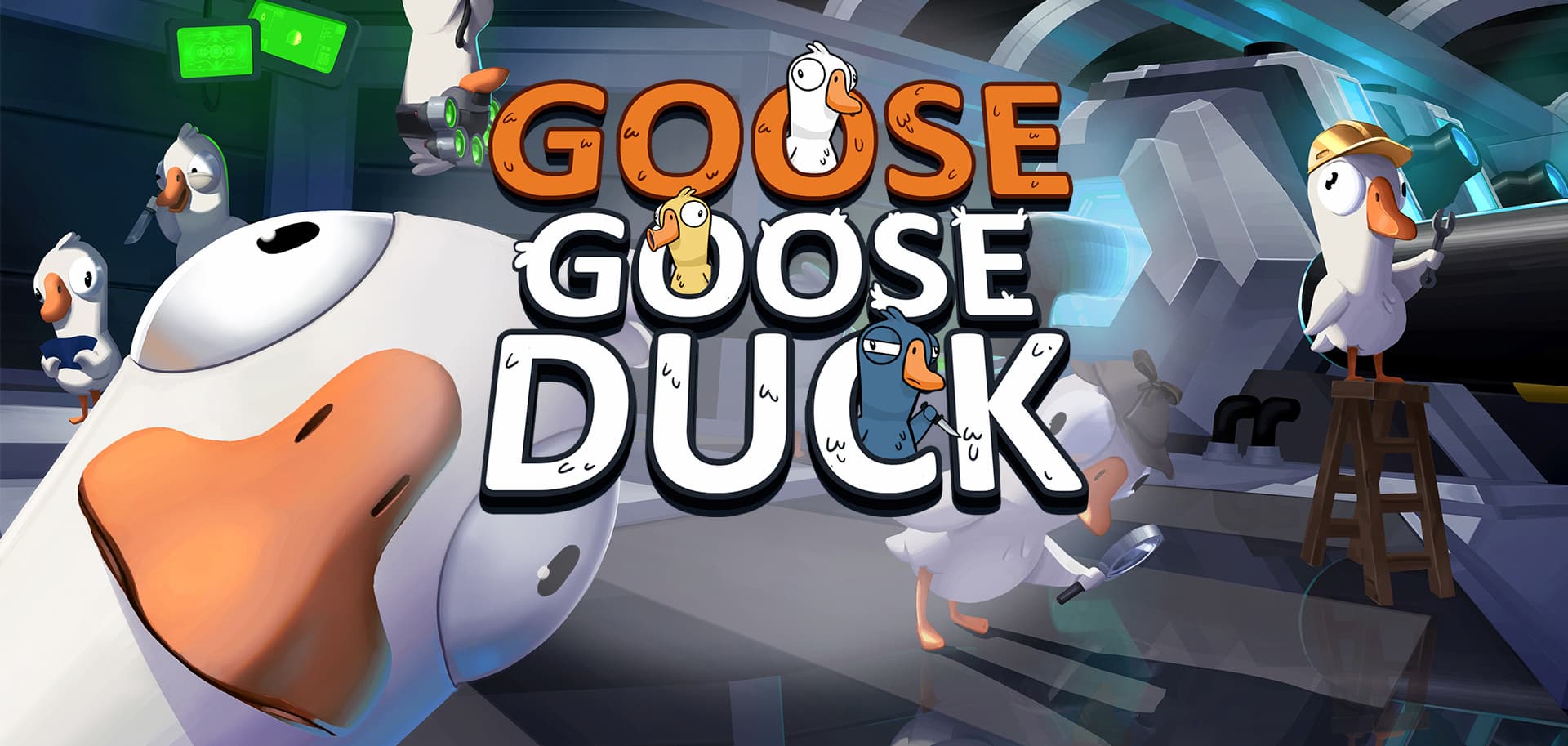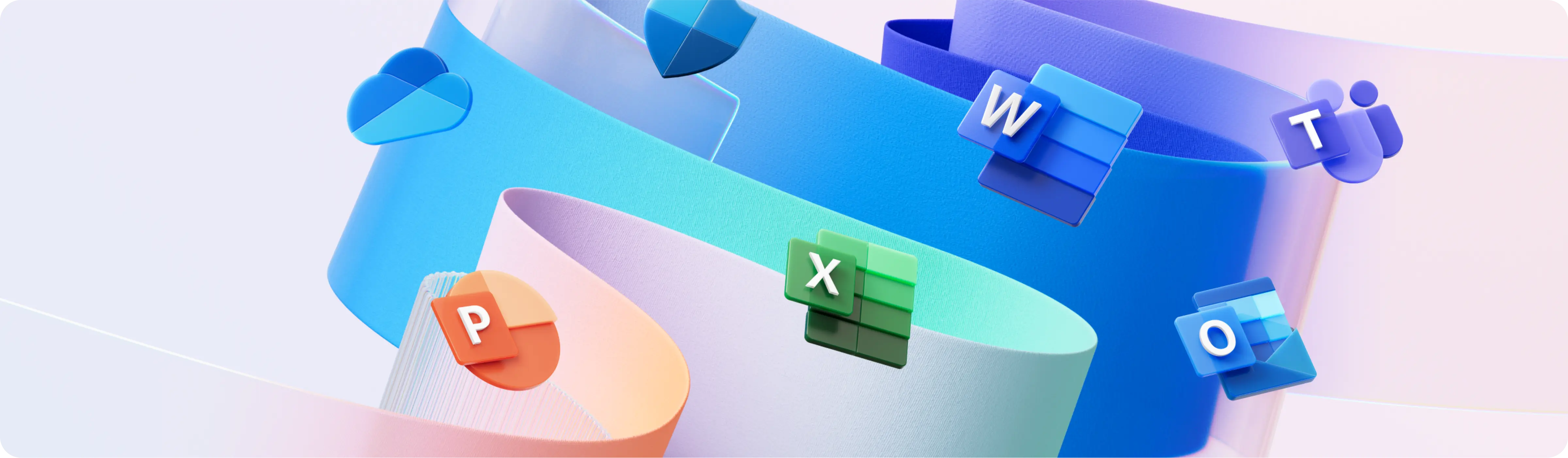Office 365 的部署及激活教程
本软件更新较频繁,可能会随时间更迭发生界面变化,在自己操作时注意甄别该操作是否适用于你的软件版本情况。
软件介绍-Office Tool Plus
Office Tool Plus 基于 Office 部署工具 (ODT) 打造,可以很轻松地部署 Office。无论你是个体还是团队,Office Tool Plus 都是您的 Office 小助手。
选择 Office Tool Plus 的三大理由
安全: Office Tool Plus 的组件均来源于微软官方网站以及 GitHub 开源代码库。所有组件均经过人工验证,确保用户计算机的安全。免费: Office Tool Plus 是一款完全免费的工具,没有强制性推广以及弹窗广告。致力于给用户提供一个最好的 Office 实用性工具。高效: Office Tool Plus 高度集成众多组件,提供最佳的 UI 操作,所有功能一键直达。无论是下载、安装、激活以及管理 Office,都不是问题!
产品支持列表
- Microsoft 365
- Office 2016, 2019, 2021, 2024
- Visio 2016, 2019, 2021, 2024 & Visio Online Plan 2
- Project 2016, 2019, 2021, 2024 & Project Online Desktop Client
软件下载及安装
下载 Office Tool Plus:
我们默认选择 x64 位的大学镜像站下载。
体系架构区别:
- x86(32 位): 可以在 32 位、64 位 或 ARM64 的 Windows 中运行,支持使用
迅雷云加速开放平台作为下载引擎;也支持Downloader下载引擎,但可能会发生内存不足问题。 - x64(64 位): 可以在 64 位 或 ARM64 的 Windows 中运行,
不 支持使用迅雷云加速开放平台,使用Downloader不会发生内存不足问题。 - ARM64: 可以在 ARM64 的 Windows 中运行,针对 ARM64 平台有更好的兼容性和性能表现,其余同 x64 版本。
解压
下载完成后,请将整个压缩包解压到一个合适的位置,例如桌面。请勿在压缩包内直接双击运行 Office Tool Plus!
解压后的文件应如下图所示:
我们双击Office Tool Plus.exe运行即可。
Office 部署
打开软件后的界面应该是这样的:
软件在第一次打开时会自动检测更新内容,请耐心等待更新完毕。
部署前准备
点击左侧一栏的设置,确保下载部分内容与下方图片设置一致:
其余设置可根据自己喜好个性化调整。
注意:如果用户 PC 中已经存在任意版本的 Office,请先完全卸载后再继续后续步骤,否则会有兼容性和冲突问题。如果无法卸载请尝试使用该软件附带的 Office 卸载工具:
如图中框选部分,点击移除即可。
部署
点击左侧部署,来到部署页面,按照下图进行配置
其中的选项可以根据你的需要自由更改。
随后在下方的产品中点击添加产品,可以看到很多可供部署的产品。这里我推荐一步到位,直接部署 Microsoft 365 企业应用版(产品ID:O365ProPlusRetail)。
选中该产品后单击确定,你就可以在下方看到待部署的选项了。勾选上你需要安装的软件。我这里以老三样为例来演示:
随后在下方的语言中选择你使用的语言。我这里已经安装了就不再演示了。
在一切配置完毕后,单击最上方的开始部署即可开始在线部署,需要全程保持网络畅通下载相关文件。Office 365 及其附属软件会自动安装,下一步需要我们进行激活才能正常使用。
激活
我们在激活中按照图示来点击
随后这里选择
在KMS 管理中的KMS 主机中填写 kms.loli.beer 后,再点击上方的设置主机。
最后,点击最上方的激活即可完成 Office 的激活操作。如果有任何错误,重新完全卸载再严格按照步骤执行一遍即可。
你可以单击下方许可证列表右侧的刷新按钮来验证是否成功激活。
如果激活失败的话,可以参考我之前优化 Win11 的教程,用一行代码激活:
其他
至此,Office 365 的安装和激活操作已经全部完成,左侧栏还有部分功能可以留给各位探索,其中包括可以更改更新通道,如果你觉得更新太过频繁可以修改为半年度企业通道或者在任一 Office 软件中关闭自动更新。
结束
如果上述步骤全部成功,则打开 Word - 账户时会显示如下界面:
那么恭喜你,你已经完成了部署,现在可以享受正版软件的更新和权益了,但是如果有能力还是要支持正版。
如果觉得有用请在底部请我喝杯奶茶哦~